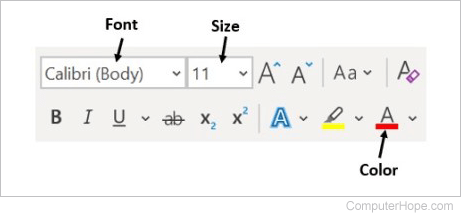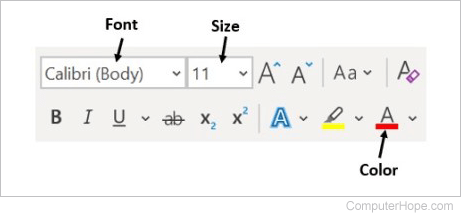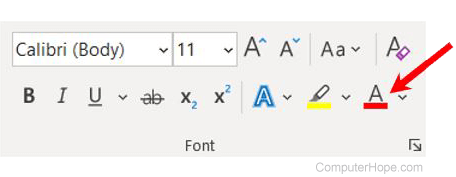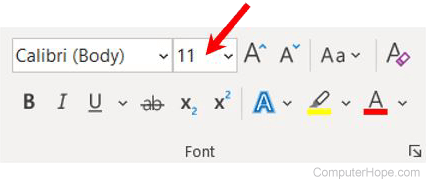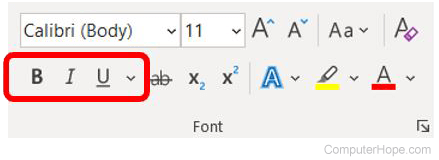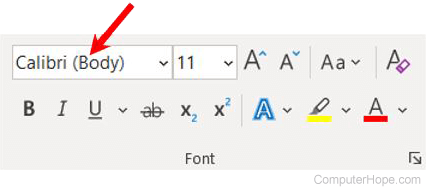How to change the font color, size, style, or type in Word

This page is related to changing font attributes in Microsoft Word.
For fonts in HTML (HyperText Markup Language), see: How to change the font type, size, and color on a web page.
For fonts in Microsoft Excel, see: How to change the font color, size, or type in Excel.
In Microsoft Word, you can change the properties of any text, including font type, size, and color, and make it bold, italic, or underlined (font style). The following illustration shows an example of the formatting bar and a description of the tools it contains.
In Word 2003 or earlier, if you do not see the formatting bar when you open Word, click View, then Toolbars, and make sure Formatting has a check next to it.
The font settings placement changed after Word 2003, with all the settings placed in the Font section on the Ribbon's Home tab. An example of the font settings in Word 2016 is pictured below.
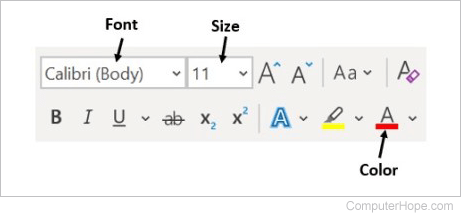
Select a link below to learn how to change font color, size, style, or type in Microsoft Word.
- Changing font color.
- Changing font size.
- Changing font style.
- Changing font type.
Changing font color
To change the font color in a Microsoft Word document, follow the steps below.
- Highlight the text you want to change.
- Click the down arrow next to the color icon on the formatting bar or Ribbon. It is usually displayed as the letter "A" with a red underline.
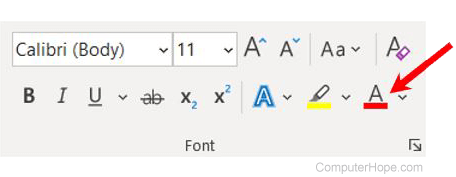
- After clicking the down arrow, select a color for the text.
If you do not highlight any text, the font color changes at the cursor's location as soon as you start typing.
Changing font size
To change the font size in a Microsoft Word document, follow the steps below.
- Highlight the text you want to change.
- Click the down arrow next to the size box on the formatting bar or Ribbon to enlarge or reduce the font size. The default font size is usually 11 or 12.
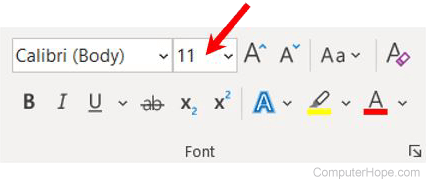
- After clicking the down arrow for the size, you see a list of predesignated sizes to select. Some fonts do not scale appropriately to have limited size options.
- You can also change the font size by clicking and highlighting the current default size. In the picture above, the default is 11. Once highlighted, you can type in a number. For example, to use font size 100, you can type in that number rather than choosing a preset number from the list.
If you do not highlight any text, the font size changes at the cursor's location as soon as you start typing.
Changing font style
To change the font style, including bold, italic, and underline, follow the steps below in a Microsoft Word document.
- Highlight the text you want to change.
- Click the B, I, or U option on the formatting bar or Ribbon to change the text to bold, italic, or underlined.
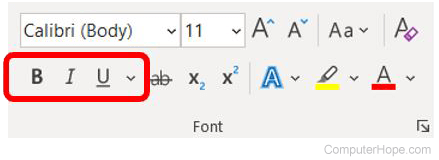
Alternatively, use the keyboard shortcuts Ctrl + B for bold, Ctrl + I for italic, and Ctrl + U for underline.
- After clicking the B, I, or U option, the text changes to the selected font style.
You can select more than one font style for text. You can also select different underline styles by clicking the down arrow next to the U icon.
If you do not highlight any text, the font style changes at the cursor's location as soon as you start typing.
Changing font type
To change the font type in a Microsoft Word document, follow the steps below.
- Highlight the text you want to change.
- Click the down arrow next to the font field on the formatting bar or Ribbon. (To change the font to bold, italic, or underlined, click the B, I, or U on the format bar.)
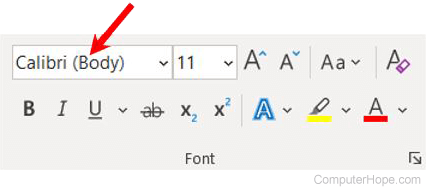
- After clicking the down arrow for the font, select the desired font from the list of installed fonts on your computer, like Arial, Calibri, and Times New Roman.
If you do not highlight any text, the font type changes at the cursor's location as soon as you start typing.
Related information
- Increase or decrease font size in Word using keyboard shortcuts.
- How to align text in Microsoft Word, Writer, and Google Docs.
- How to add WordArt in Microsoft Word, Excel, and PowerPoint.
- See our font and Microsoft Word definitions for further information and related links.
- Microsoft Word help and support.